Newsletter
Signup our newsletter to get update information, news, insight or promotions.
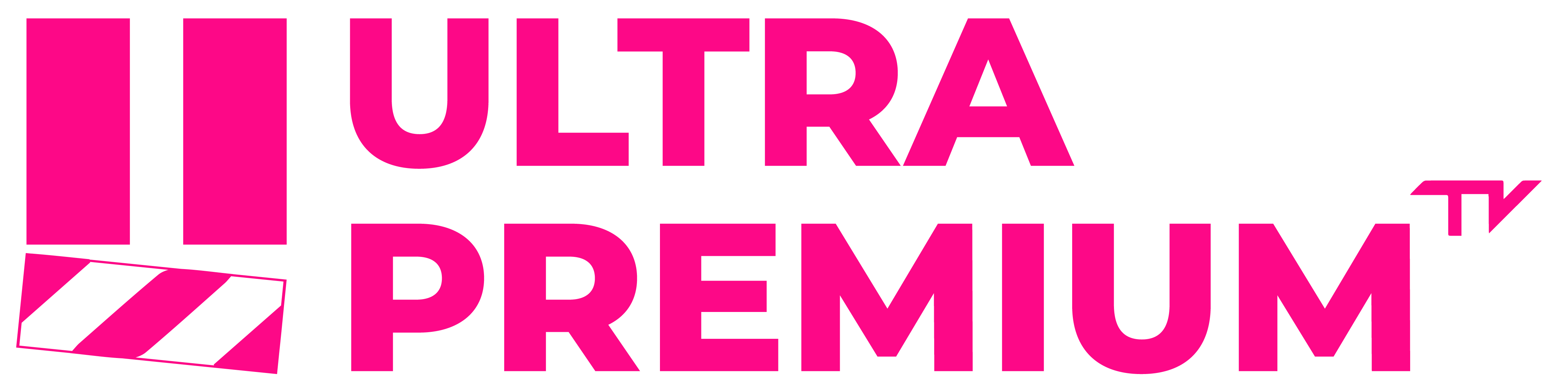
Copyright © 2024 ULTRA PREMIUM TV. All rights reserved.
IPTV Smarters Pro offers one of the most refined and user-friendly IPTV interfaces, making it easy for users to search, find, and stream their desired content. With Samsung and LG Smart TVs being common in most households, if the app is available in your TV’s Content Store, it’s an excellent choice for streaming IPTV.
To install IPTV Smarters Pro on your TV, follow these steps:
Open your TV’s Content Store, search for IPTV Smarters Pro, and start the installation.
Accept the terms and conditions if prompted.
Choose a method for adding playlists. The preferred method is the XC API.
On the login page, enter your Xtream Codes API details. If your M3U URL is:
http://myprovider.xyz:80/get.php?username=user1&password=pass1&type=m3u_plus&output=ts
Then, input the following:
user1.pass1.http://myprovider.xyz:80(Note: The M3U URL above is an example; do not use it.)
Allow the app to extract content from the provider.
Your playlist will be retrieved, and you can click on it to start watching.
Optionally, you can set a password for the app.
Congratulations, your IPTV subscription is ready to enjoy!
Open the App Store:
Search for the IPTV App:
Download the App:
Open the App:
Set Up the App:
Start Streaming:
Open the App Store on Apple TV:
Search for the IPTV App:
Download the App:
Open the App:
Set Up the App:
Start Watching:
Now you’re all set to enjoy IPTV on your iPhone or Apple TV!
Access the Formuler Z Interface:
Navigate to System Settings:
Configure Network Settings:
Set Up the IPTV Portal:
http://yourprovider.com:8080).Restart the Portal:
Note: Ensure your internet connection is stable and that the portal details are accurate to avoid any issues.
Connect the MAG Device:
Access the MAG Interface:
Navigate to System Settings:
Configure Network Settings:
Set Up the IPTV Portal:
http://yourprovider.com:8080).Restart the Portal:
Install the Downloader App:
Enable Installation from Unknown Sources:
Open the Downloader App:
Download IPTV Smarters:
https://iptvsmarters.com/download and click Go.Install IPTV Smarters:
Delete the APK File (Optional):
You have successfully installed IPTV Smarters on your Fire TV Stick! Now you can launch the app, log in with your IPTV subscription details, and start streaming your favorite content. If you have any issues during the setup, feel free to reach out for assistance. Enjoy your IPTV experience!
For Windows PCs, two of the most popular and free applications for IPTV are IPTV Smarters Pro and VLC Media Player.
Download IPTV Smarters Pro:
Follow the Installation Instructions:
Download VLC:
Install VLC:
For more details or assistance, please contact us via WhatsApp or email.
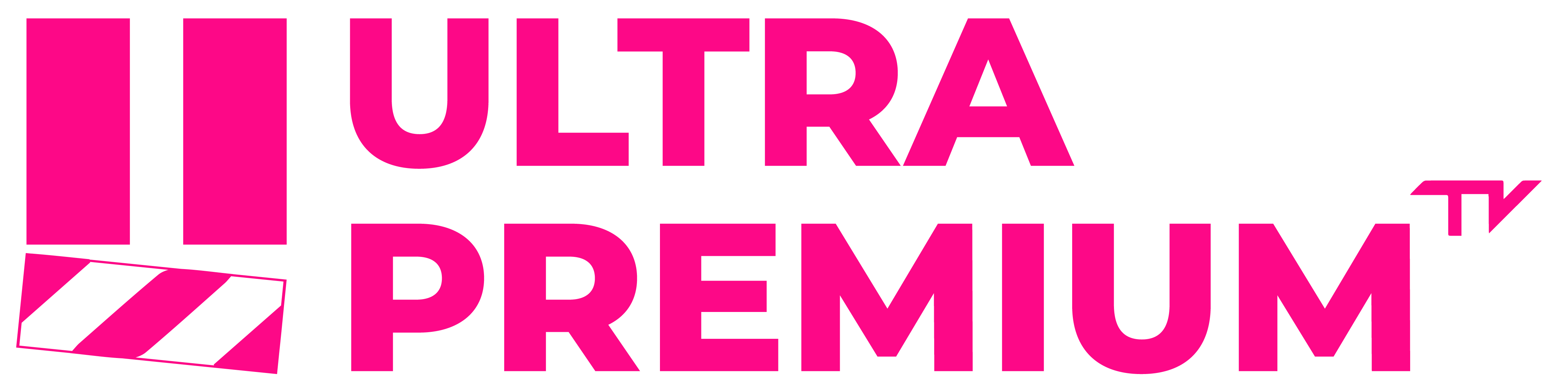
Copyright © 2024 ULTRA PREMIUM TV. All rights reserved.
WhatsApp us